Text on Photos
Even though our library contains images with ample amounts of negative space, placing text in these spaces can sometimes be a challenge. Here are a few tips and tricks for making sure text is legible:
Outer Glow
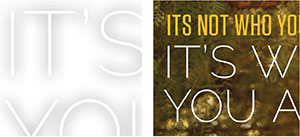 If a headline or phrase is almost legible, but not quite, an easy way to increase
contrast with the background is to add a slight outer glow. In InDesign, select the
text box, then access the effects palette through the menu bar using Object > Effects
> Outer Glow.
If a headline or phrase is almost legible, but not quite, an easy way to increase
contrast with the background is to add a slight outer glow. In InDesign, select the
text box, then access the effects palette through the menu bar using Object > Effects
> Outer Glow.
Change the Blending Mode to Multiply and the Effect Color to black. From there, adjust
the opacity and size of the glow to enhance legibility without creating a sharp or
noticeable shadow.
Color
 As you know, white text works best on darker backgrounds, and purple text works well
on lighter backgrounds. But what about more neutral tones? Try a few different options
from the secondary palette, or even yellow. It's incredible what a difference just
making a subtle shift can create.
As you know, white text works best on darker backgrounds, and purple text works well
on lighter backgrounds. But what about more neutral tones? Try a few different options
from the secondary palette, or even yellow. It's incredible what a difference just
making a subtle shift can create.
Note: A color shift can be enhanced even further when it's paired with an outer glow.
Photoshop
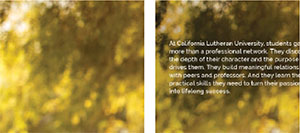 In more extreme cases, the negative space may need a bit of Photoshop work to make
the text pop. The easiest method is to use the Dodge and Burn Tools in the Tools Palette.
The Dodge Tool will make the area tonally lighter; the Burn Tool will make it tonally
darker. Adjust the strength and size of the tools to achieve the desired effect.
In more extreme cases, the negative space may need a bit of Photoshop work to make
the text pop. The easiest method is to use the Dodge and Burn Tools in the Tools Palette.
The Dodge Tool will make the area tonally lighter; the Burn Tool will make it tonally
darker. Adjust the strength and size of the tools to achieve the desired effect.
Note: Be sure to save the image as a new file using the Save As... function so as not to overwrite the original image.
Decreasing Copy
If none of these techniques work, as a last resort you can work with your writer to decrease the number of characters or words in the headline or phrase. Doing so will allow you to increase the point size of the text, which, in most cases, will make one of these options work.